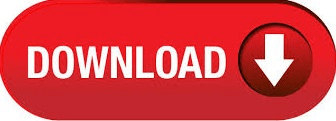After all settings, you can get the playlist playing until you end your presentation. This is how you add a Spotify playlist to PowerPoint. Step 9 On the 'Timing tab', use 'With Previous' for 'Start' and 'Until End of Slide' for 'Repeat'. Step 8 On the 'Effect tab', for ' Stop Playing > After', enter ' 9999' for the slides. Step 7 Right-click on this newly added animation, and select ' Effect Options'. Delete the current animation and add a new one named ' Play' under ' Media'. Step 6 Navigate to ' Animations' and enable ' Animation Pane'. Then insert the wpl file into your PowerPoint. Change the file format from ' Audio Files' to ' All files'. Navigate to the folder you save the wpl file. Click ' Insert' from the menu, then choose ' Audio > Audio on My PC'. wpl and paste it to the folder you want to keep it. Step 3 Right-click on the playlist title and choose ' Open file location'. Step 2 Create a playlist, rename it and drag your Spotify songs into it. Step 1 Click the search icon and search for ' Windows Media Player'.
If you wish to add the Spotify playlist to PowerPoint, here's an easy way for Windows OS. Otherwise, the PowerPoint might lose the sound. Note: If you are going to play the PowerPoint on another computer, you need to copy both the